The Google Plugin for Eclipse (GPE) is no longer available. This documentdescribes how to migrate a project that uses GPE to Cloud Tools for Eclipse.
- Eclipse Support Software Installation In The Launched Applications
- Eclipse Support Software Installation In The Launched Application 2017
- Eclipse Support Software Installation In The Launched Application 2016
App Engine Standard
I have tried to run my p2 enabled product with the Runtime Configuration 'support software installation in the launched application' Once launched I can use the update Manager but I hit the following problems. Eclipse is an integrated development environment (IDE) used when building software applications. It is one of the most popular, feature-rich IDEs in the Java programmer community, enabling rapid development and improving code quality. Epicor Eclipse is a powerful business management solution for wholesalers in the plumbing, HVAC. Epicor Eclipse Support and Training. Tell us about your unique goals and challenges so we can show you why Epicor software is a better fit. Contact us by phone, chat, or email. Using Eclipse with Java to Develop Software Applications. Developed and maintained by the Eclipse Foundation, it is released under the terms of the Eclipse Public License; so we can use it for personal as well as commercial purposes. The salient features of Eclipse are: It supports the integration of software development tools like the compiler, debugger, version control system, and so on.
- Eclipse uses a set of components called the Web Tools Platform, or WTP, to integrate application servers into the Eclipse environment. Although you can download WTP as a ZIP file, it's quite easy to install from within Eclipse, and this is the method we'll use in this tutorial.
- The AppScan® Source Client installation includes the AppScan Source for Development plug-in for Eclipse and Rational® Application Developer for WebSphere® Software (RAD) components. The installation also requires Eclipse Updates and the addition of the plug-in to your development environment.
- Installing Eclipse is relatively easy, but does involve a few steps and software from at least two different sources. Eclipse is a Java- based application and, as such, requires a Java runtime environment (JRE) in order to run.
Eclipse Support Software Installation In The Launched Applications
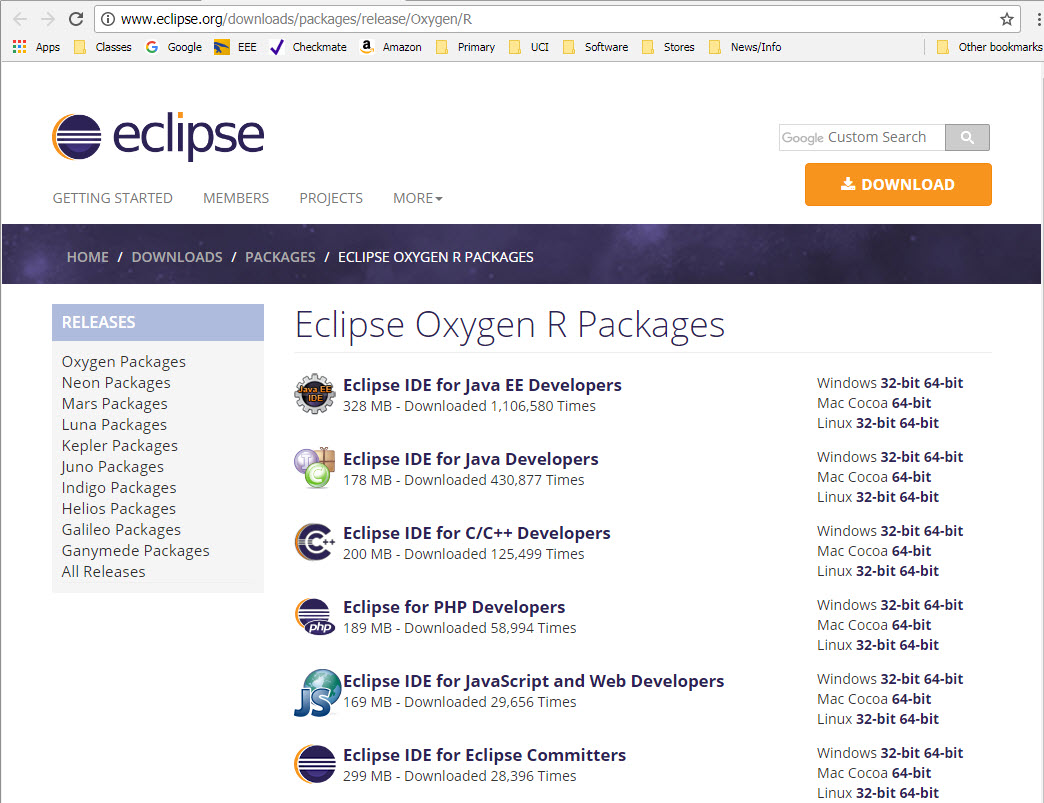
Cloud Tools for Eclipse supports development for theApp Engine environment.To migrate your existing GPE project to Cloud Tools for Eclipse:
Ensure you're running Eclipse IDE for Java EE Developers, version 4.6 orlater.
Install Cloud Tools for Eclipse. This processuninstalls GPE.
Open the Project Explorer in Eclipse.
Right click the project you want to convert and select Configure >Convert to App Engine Project.
Apps Script
You can edit your Apps Script projects directly in your web browser using theGoogle Drive script editor.
All of your Apps Script projects are already available in Google Drive, withoutadditional export or conversion.

GWT
Install the GWT Eclipse plugin.
You may see build errors in your GWT projects. To resolve them:
Select the Project in the Project Explorer.
Open the context menu.
Select Configure > Enable GWT SDM builder.
App Engine + GWT
App Engine code runs on the server, and GWT code runs on the client,though it's compiled and served from the server. Ideally you should divide theseinto separate projects: an App Engine Eclipse project and a GWTEclipse project.
Once you've done that, you can follow theApp Engine standard migration steps and theGWT project migration steps, as described above.
Android
Android Studio is theofficial IDE for Android development.
You can convert your existing Eclipse Android projects into Android Studioprojects with Gradle-based build files using theprocedures to migrate from Eclipse.
Endpoints
GPE supported Endpoints v1.You may wish to upgrade toEndpoints v2.There's nothing IDE specific about this upgrade.
No IDE, Eclipse included, currently provides integrated support forEndpoints v2. You can work with Endpoints v2projects in Eclipse, as you would with any other Java project. However, thereare no Endpoints specific code inspections, code generators, new projectwizards, editors, or deployment tools.
If you wish to continue using Endpoints v1, you can likewiseimport your backend project into Eclipse as you would any other Java project.The simplest approach for working with Endpoints v1 without GPE is to leveragethe com.google.appengine:appengine-maven-pluginand the Eclipse m2e integration.
If your project is not already built with maven, you need to add a pom.xmlfile:
If necessary, install the m2e plugin.
Select the project in the Project Explorer.
From the context menu, select Configure > Convert to Maven Project.This conversion adds a
pom.xmlfile to the project and sets the project touse the Maven builder.Add the following
dependenciesto that pom.xml:If your application depends on other libraries, add those dependencies too.
Add this plugin to the
pluginssection:Once your
pom.xmlis set up, use theendpoints-framework:discoveryDocsgoal to generate discovery docs:Use the
endpoints-framework:clientLibsgoal to generate client libraries:
You can map these goals to Eclipse Maven Build run configurations for easyaccess from the Run menu.
DataNucleus (JPA & JDO)
Cloud Tools for Eclipse does not auto enhance entity classes.
You can useMavenfor this functionality.
Objectify
The development workflows in Cloud Tools for Eclipse support Objectify 5.x withno changes.
If you wish, you can migrate to Objectify 6.0. This migration requires updatesto your project code. Local development with Objectify 6.0 also requires theCloud Datastore emulator (gcloud beta emulators datastore), whichmust be launched outside of Eclipse and requires some additional configurationfor your launch.
Refer to theObjectify documentationfor more information.
What's Next
Now that you have successfully migrated your project toCloud Tools for Eclipse, learn moreabout the available tools and resources.
Explore the plugin code or report issues onGitHub,or ask a question onStack Overflow.
In this track we will try to run Eclipse PHP Development Tool (PDT) and then use this tool to test a simple PHP code. Pre requirements:
The machine specifications used in this task are:
1.Download latest version of PDT from Eclipse website. 2.We extract all the files to C drive and leaving the folder name to default. |

3.Under the pdt-all-in-one-S20071213_M1-win32folder and there will be eclipse sub folder.
4.Open the eclipse folder and double click/launch eclipse.exe. You may want to create a short cut on your desktop.
5.You will be greeted by the following nice flash screen.
6.Setting your workspace. In this case we already set the Apache web document root so to make Apache run our PHP project or files, we need to put our PHP workspace under the Apache web document root. Otherwise we need to setup web server manually to test our PHP project.
7.Click Browse and find the Apache web document root.
8.Depending on your Apache web document root location, set in the httpd.conf file, change accordingly. You may want to set this workspace as the default by ticking the tick box below the Workspace: field shown below. Click OK when finish.
9.Next, the Eclipse Platform launched.
10.Then, we need to set the perspective for PHP. Click Window > Open Perspective > PHP.
11.The PHP development environment launched as shown in the following snapshot.
12.Next, let try a very simple PHP project, that display the PHP information using the phpinfo() function. Click New > PHP Project.
13.Fill in the project name for example in this case, testphp, tick the Enable project specific settings (only the different version of PHPs). The project contents default to the testphp that created under the Apache web document root folder. Click the Configure Workspace Settings link.
14.Only two settings available: choosing the PHP version and treating ASP tags as PHP tags. We just select the PHP version 5. Click OK and then click Next.
15.Just click Finish, nothing need to be set here.
16.Next, we add PHP file. Select and right click the project node > New > PHP file.
17.Put the PHP file name. In this case testphpinfo. Click Next.
We will use a very simple PHP template. Click the PHP template link.
18.There are many PHP templates that you can choose. Click OK.
19.Now, type (or copy and paste) the following phpinfo() function inside the PHP tag.
// Show all information, defaults to INFO_ALL
phpinfo();
20.Let run our PHP project in debug mode. Click Run > Open Run Dialog.
21.If you encounter the following Windows firewall alert, unblock it.
22.Select and right click the PHP Web Page node > New.
23.A new configuration page displayed. Click the Browse button on the right of the File field.
24.Select the PHP file as shown below. We only have one PHP file. Click OK.
25.Next, click the Configure button.
26.The http://localhostalready OK for our case. Click the Path Mapping tab.
27.Click the Add button. We need to map the path on server to the local path.
28.Put the C:Apache Software FoundationApache2.2htdocstestphpin the path on Server: field. Click the browse button.
29.Select the project folder and click OK.
30.Our path mapping is shown in the following Figure. Click OK.
31.Next, we need to edit the URL field. De-select the Auto Generate. Point to the file name (because we do not use index.* as the file name) as shown below (/testphp/testphpinfo.php). Click the Apply button.
--------------------------------------------------------------------------------------------------------------------
Eclipse Support Software Installation In The Launched Application 2017
32.Explore the Advanced tab. Nothing has been changed here, select Open in Browser if it is not selected. Click the Common tab.
33.Select the Debug and Run tick boxes and don’t forget to rename this config file to testphp_config so that we can create another configuration for other web application testing later. Click the Apply button.
34.Next, click the Run button.
35.Well our PHP project has been run and the output shown in the IE browser shown below.
36.If you want to test on other browser, click Window > Web Browser > select your_selected_web_browser. In this case we change to Firefox.
Eclipse Support Software Installation In The Launched Application 2016
37.Re-run your project.