This tutorial exists for these OS versions
- Tutorial Install Os Dengan Vmware Fusion
- Install Mac Os Vmware
- Tutorial Install Os Dengan Vmware From Usb
- Berikut ini langkah instalasi Hadoop di Ubuntu 14.04 vmWare. Dalam tutorial ini digunakan hadoop 2.6.0. Untuk konfigurasi ini kita akan menggunakan 1 server namenode dan 2 server datanode. Install VMWare Player. Install VMWare player, tergantung OS host anda, 32 atau 64 bit: https.
- Install CentOS 6.0 dengan VMware Workstation 9 Posted on April 26, 2013 by sambatea — 2 Comments langkah-langkahnya sih, hampir sama saja dengan install lewat CDrom.
- VMware Workstation adalah sebuah perangkat lunak mesin virtual untuk arsitektur komputer x64 dan x86-64 dari VMware, sebuah bagian dari EMC Corporation. Perangkat lunak ini digunakan untuk membuat banyak x86 dan x86-64 komputer virtual dan digunakan secara simultan dengan sistem operasi yang digunakan.
Tutorial Install Debian 6 di Vmware Di Windows Full Gambar. (iso) setelah itu masukan os Debian 6 yang kalian punya, setelah kalian masukan kemudian pilih next. Cara Unistall Program Aplikasi Dengan IObit Unista. Tutorial Install Modem STC HUAWEI E3276. For Mac OS X 10.7, 10.8, sound should be working well. For Mac OS X 10.5, 10.6, be default, VMWare doesn't support sound. In any case, you need to add a sound device and install VMWare tools correctly. Cara Install Mac OS X di Vmware, can i install mac os on my pc, how to install mac os on virtualbox, how to install mac os on laptop, cara install mac os di windows INFO:!! Kuyhaa-android19.com Telah berganti menjadi www.kuyhaa.me selain ini palsu!! Menjalankan OS dengan VMware Workstation. VMware Workstation adalah sebuah mesin virtual untuk menjalankan sistem operasi dalam sistem utama. Perangkat lunak ini dikembangkan oleh VMware, Inc dan suport untuk komputer dengan arsitektur x64 dan x86.
Tutorial Install Os Dengan Vmware Fusion
- CentOS 7.3
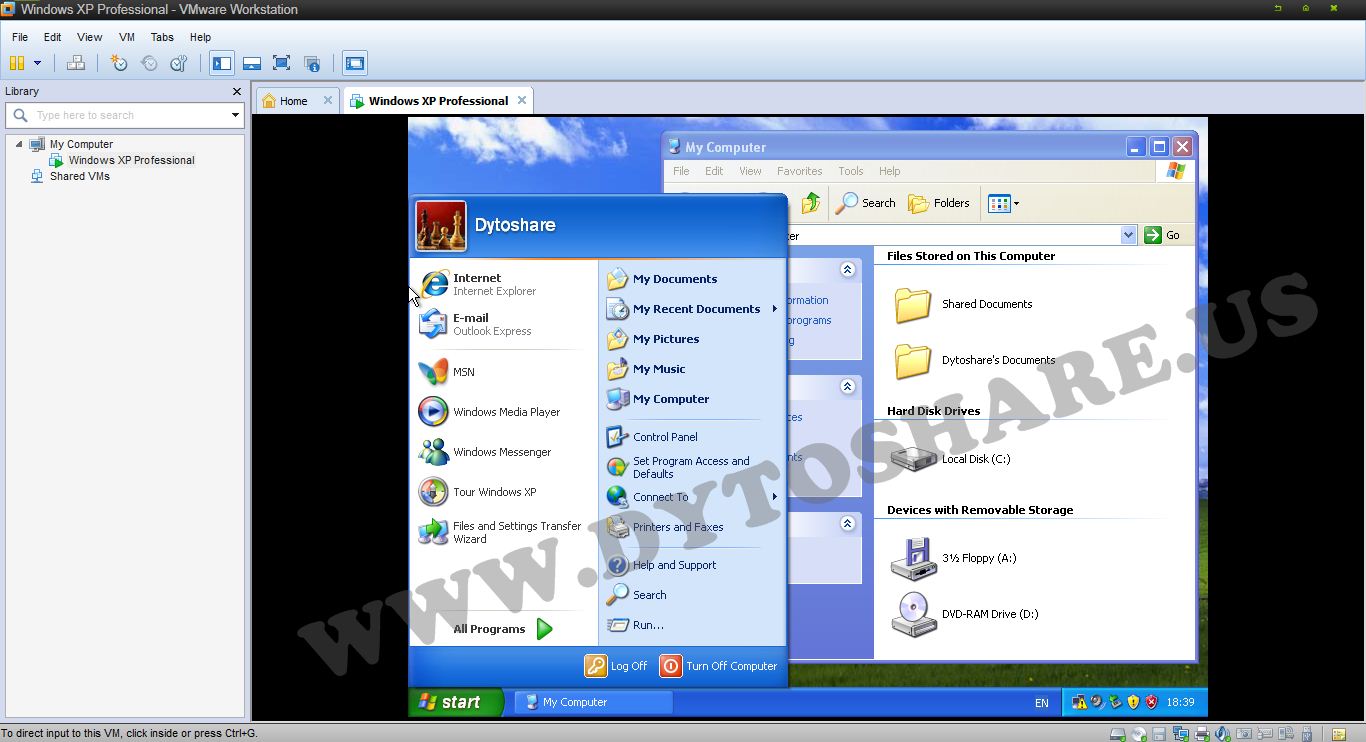
On this page
This document describes the installation of a CentOS 7.3 server. The purpose of this guide is to provide a minimal setup that can be used as basis for our other tutorials here at howtoforge like the perfect server guides or the SAMBA, LAMP and LEMP server tutorials.
Requirements

To get started with the CentOS 7.3 installation, we will need the installer ISO file. This can either be the CentOS minimal ISO or the DVD ISO file. If you plan to install just this one server then choose the minimal ISO as it is a smaller, the installer will download the required packages during installation later. I will install several servers with CentOS 7.3, therefore I choose the DVD installer ISO so I dont have to download the same packages again for each server.
- Download the CentOS 7.3 DVD from a mirror next to you http://www.centos.org/download/. I will use this mirror:
http://ftp.hosteurope.de/mirror/centos.org/7/isos/x86_64/CentOS-7-x86_64-Minimal-1611.iso
I will do the installation on a VMware virtual machine. The installation steps on a physical server are the same. If your server is not able to boot from an ISO file, burn the ISO on a DVD and insert that into the DVD drive of the server.
Preliminary Note
This tutorial is based on CentOS 7.3 server, I use 192.168.1.100 as my IP address in this tutorial and server1.example.com as the hostname. These settings might differ for you, so you have to replace them where appropriate.
Install the CentOS Base System
Boot from your CentOS 7 DVD. Select Install CentOS 7.
Next press ENTER.
Choose the installation language. I am using English with English United States here, so I just press Continue:
Next, we get the following screen:
I will start to customize the settings starting with LOCALIZATION in DATE & TIME Click on DATE & TIME. Select your time zone, in my case, I am selecting Europe as Region and Berlin as City.Press Done when finished.
It will set the server DATE & TIME to the Europe/Berlin timezone. Next, I will customize the KEYBOARD layout, Click on KEYBOARD to start the setup dialog.
Press the + icon to add another keyboard layout:
It will show the following window with the list of available keyboard layouts. In my case, I select German and click on the Add. button to add the keyboard layout.
Next, we customize the LAYOUT SWITCHING OPTIONS by pressing Options:
You can use any key combination for switching between keyboards, in my case I am using Alt+Ctrl. After selection of your desired key combination, press Done.
Next press Done.
Now we can add LANGUAGE SUPPORT if you don't want to use English. Click on 'LANGUAGE SUPPORT' to open the dialog.
By default, CentOS comes with English language preinstalled, but we can add more languages easily. In my case, I am adding Deutsch German with Deutsch (Deutschland) as the additional language. Press Done after selection
Install Mac Os Vmware
Next, we go to SOFTWARE > INSTALLATION SOURCE and select the installation media.
Next, you will see that the installation source is 'Auto-detected installation media', if you have any other source of installation like a network install then you can set the path in the 'On the network' field with and without proxy from Proxy Setup. Additionally, we can add Additional repositories if needed. Then press Done.